
様々なクリエイティブサービスをフリーで提供している『Aviary』といWebうサービスがあります。
Aviaryでは画像の編集を簡単にインターネット上で行えたり、なんか出来たりといろいろ出来ることがあるんですが、今回はその中の『Music Creator Roc』にあまりに感動したので、ザーッと作成から保存するまでの使い方と作ってみたものとかをポストしてみることにしました。
結論から言ってみるとこんなのが簡単につくれます。
rismxrism.egg
無料サウンドエフェクト。いや、サウンドクリエイターか。いろいろなミュージック・リズムがインターネット上で簡単に作ることが出来るんです。
こんなのが簡単に作れるわけないでしょーがー。と思われる方、このサウンドの作成には5分とかかっていません。なにはともあれ作業画面を見てみましょうか。こちらのページの「Launch Roc」から作業画面を開けます。
http://www.aviary.com/tools/music-creator
こういうのを初めて使う人は英語だからちょっと不安かな?けど、安心して下さい。操作をほとんど、視覚的、ビジュアル的に行います。
まずこんな画面が出てきます。
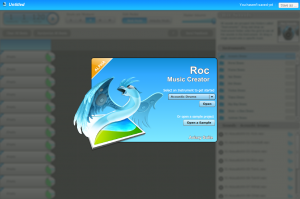 クリックで拡大
クリックで拡大さて、そのまま「Acoustics Drums」で「Open」しても良いんだけれど、さっくりどんなのか見たいのなら、下の「Open a Sample」をクリック。別にどちらでも良いんですが、どっちかをクリックするとこんな画面が出てきます。
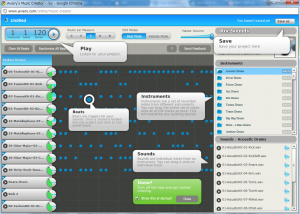 クリックで拡大
クリックで拡大Sampleでは既に完成されたのが例として出てきます。画面を見ればわかる通り、それぞれの説明が初めはポップアップで表示されてます。
では簡単な画面の説明をしましょうか。
- 左上「Play」:創り上げた音楽・ミュージックを聴くことが出来ます。
- 真ん中「Beats」:ここで音が奏でられます。
- 右上「Instruments」:ここで楽器を選択することが出来ます。
- ここでは「Instruments」で選択した楽器を細分化したサウンドが表示されます。
- 左上「Play」:創り上げた音楽・ミュージックを聴くことが出来ます。
- 真ん中「Beats」:ここで音が奏でられます。青いドットがあるのとないのがありますが、空白をクリックするとそこが青くなります。このサウンドクリエイターでは青く表示されているところでビートを刻むわけです。
- 右上「Instruments」:ここで楽器を選択することが出来ます。例えば、Instrumentsの一番上は「Acoustics Drums」ですが、その右の「Add All」をクリックすると、左に一覧が表示されます。その項目ごとに「Beats」を刻み、音楽を奏でられるわけです。
- 右下「Sounds」:初めは「Soouds Acoustics Drums」となっていますね。ここでは「Instruments」で選択した楽器を細分化したサウンドが表示されます。一つ一つどんな音かを確認するには項目ごとの再生をクリックすれば聞くことできます。先ほど「Instruments」の「Add All」では楽器の種類が一つに限定されてしまいましたが、違う楽器の音や、この「Sounds」の気に入ったサウンドだけを入れたい場合などは、ドラッグして左項目に持っていけば、追加することが出来ます。ただし、上限は12個まで。まぁ、大抵サウンドエフェクト目的なんかだったら12個で事足りると思います。
・・・うーん、サンプルの音はあまりよろしくないなぁ。私が作ったのでやってみましょうか!
 rismxrism.egg by himatoki
rismxrism.egg by himatoki上の卵をクリックすると私がちょーてけとーに作ったのが先ほどの画面で表示されます(こんなこと出来るなんてこのソフトというか、Webサービスは本当にすごいなと実感)。
私が初めにパッと作ったやつなので、サウンドは「Acoustics Drums」のみを使用しています。違う音とか入れて楽しんでみるといいかも。
そして気に入ったのが完成したら画面右上の「Save as」をクリック!初めての人は登録しなきゃなりません。えっまだしてない!データ消えちゃう!なんて心配はしなくて大丈夫。その場で簡単に作成することが出来ます。上記のように自分のユーザーネームなんかを入力して、「Create Your Account」をクリック。
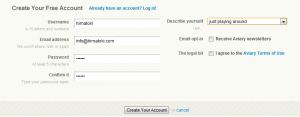 クリックで拡大
クリックで拡大↑登録画面
画面上部がこんな風になりました。タイトルなどを入力して「Save as new creation」をクリック。
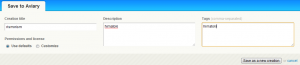
セーブ画面が流れます・・・。
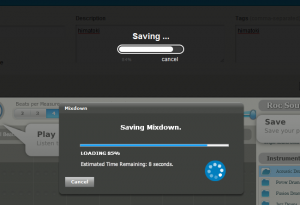
するとこんな画面が!この画面から今作成したサウンドエフェクトをmp3でダウンロードしたり、ブログ上に公開したりすることが出来ます。
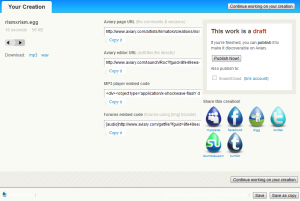
ここがこの『Aviary』のスゴいところ。本当にオープンです。ここまで無料でいいの!?って本気で思います。
さて、作成から公開、保存までの道のりはこんな感じ。まだまだ奥が深いWebサービスであることは間違いありません『Music Creator Roc』。一応、SNSとして役割も果たしているみたいだし・・・むむぅ、どこまでWebサービスは無料になるのだろうか。・・・あ、無料やらフリーやらやたら言ってますが、一応有料プランもあります。先ほど言ったように『Aviary』は非常にオープンなWebサービス。作成したものは基本的に一般公開されます。それが嫌な人向けに月々10ドル程度でプライベートに作品を管理することが出来ます。あまりにハマってしまって、一般公開したくないほどの作品ができたら、有料プランも十分に検討の範囲ですね。
あ、そうそう。タイトルには『Aviary』って書いてあるけど、ソフト自体の名前は上記の通り『Music Creator Roc』です。『Aviary』って書いたほうが有名だし分かりやすいかなと思ってこのようにしました。『Aviary』ではホントにいろんなフリーオンラインサービスを提供してて、どんなのがあるか分り易く知りたかったら違うブログのちょっと前の記事になるけど、「無料で使えるオンライン統合画像編集ツール『Aviary』がすごすぎない?!」とかも参考になるかも。
インターネット上には本当に素晴らしいサービスがあるものですね。先日紹介したMikogoといい、Webサービスとは言いきれないけど新しいサービスとしてのAmnesia Razorfish Connectといい、どんどん新しく素晴らしいサービスが沢山出てくるんだなーと実感した今日この頃でした。
この記事を読んだ人は、こんな記事も読んでます:
コメント:0
トラックバック:0
- この記事のトラックバック URL
- http://himatoki.com/archives/2011/02/aviary-roc/trackback/
- トラックバックの送信元リスト
- 無料のオンラインミュージッククリエイター『Aviary』使い方まとめ - 暇な時.com より

